|
<< Click to Display Table of Contents > Software Installation |
  
|
|
<< Click to Display Table of Contents > Software Installation |
  
|
Installing SAMLight:
Run sc_sam_setup_v_3_X_X_YYYYMMDD.exe and follow the instructions.
As default, the SCAPS software will be installed into the folder C:\scaps\sam2d\. In the following text, <SCAPS> is a placeholder of the software installation path.
|
Administrator rights on the PC are necessary for the software installation. If you want to change the scaps installation path by a new installation, please uninstall the old version completely. If necessary, make a backup of your scaps system folder, job and correction files before. It is also recommended to make a backup of these files after successful hard- and software setup. |
|---|
Files / settings created by the setup:
•environment variable %SCAPS_SAM% as installation folder, by default C:\scaps\sam2d\
•sc_*.dll and sc_*.ocx files in \WINDOWS\system32\ (for 32bit)
•sam_light.exe in <SCAPS>\samlight\
•sc_setup.exe in <SCAPS>\tools\
•sc_usc_server.exe in <SCAPS>\system\
•sc_light_settings.sam in <SCAPS>\system\ , contains all program settings for SAMLight. It is recommended to make a backup of this file after setup.
•sc_corr_table.exe in <SCAPS>\tools\.
•Some of the files created by the setup are important for the reproduction of problems. You can find the name of the files, the description and the location in the following link: Files for Problem Reproduction.
Configuration of SAMLight:
The next step is to open the software, after SAMLight has been installed successfully on the PC. Please connect your USB-Dongle or USC card via USB to your PC. If you are using a RTC card, please connect it to a free PCI slot.
After connecting the hardware to the PC, it may take some time for the drivers to be installed automatically. If you are not sure, if all drivers have been installed correctly you can check it in the windows device manager. If you are using an USC card, there should be a folder Jungo Connectivity and SCAPS USC: USB Scanner Controller. If you are using an USB-Dongle, then it should be located at USB controllers → CBUSC 2.0.
If you are using a RTC# card, then it should be shown as SCANLAB.
After that open the tool sc_setup.exe and type in your password.
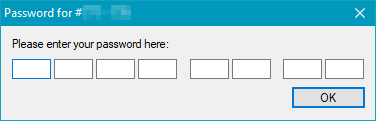
Figure 2: Password dialog.
It is also possible to create a text file named sc_password.txt which contains the password for the corresponding Dongle. This file can be saved in C:\scaps\sam2d\system\ .If the software cannot find the file sc_#_#.scl it searched for the file sc_password.txt and uses the saved password.
|
If you are using an older password with 16 or 24 letters, keep the fields on the right empty. |
|---|
|
There is a short-cut to plug in the password. At first select the password with Ctrl+C. Then select the first box at the password dialog and press Ctrl+V. After that press two times ENTER. Now the password should be inserted correctly. |
|---|
At the menu bar Resource you can select the wanted language.