|
<< Click to Display Table of Contents > Job Properties |
  
|
|
<< Click to Display Table of Contents > Job Properties |
  
|
Save job properties in the *.sjf job file
To set the job properties, which have to be saved within the *.sjf job file, go to File --> Job Properties... The following dialog window appears:
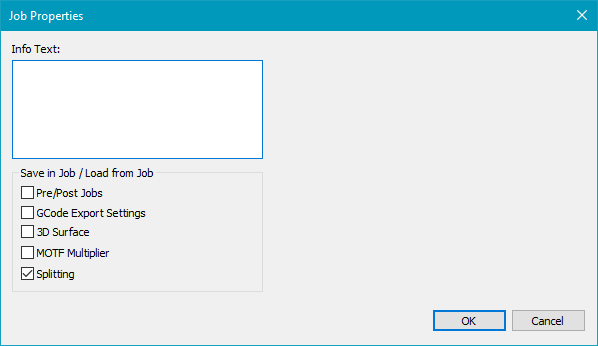
Figure 144: Job Properties Dialog
Info Text: here you can enter any text that will be visible while loading the job (see figure 146).
Pre/post jobs: allows to save Special Job Sequences within the job file. Please note that "Startup Job / Program Start" and "Exit Job / Program End" are not saved in the job specific special sequences to prevent unwanted marking while loading the job or closing SAMLight. Note that loading a job with pre/post jobs stored doesn't change the status of Jobs Toolbar. So, if the Jobs Toolbar is not activated, the pre/post jobs will not be active as well.
GCode Export Settings: the GCode Advanced Styles will be saved with the Job.
3D Surface: 3D Surfaces settings will be saved within the job. It is not necessary to activate the Enable 3D Surfaces checkbox in this case. Note that if STL Projection is on, only the path to the STL file will be saved within the job, but not the STL file itself. So, if you move the STL file to another directory, the STL file will not be loaded and you will get an error message.
Note as well that the 3D Surface settings will be loaded while loading the job even if the 3D Surfaces Toolbar is deactivated.
MOTF Multiplier: the multiplier value for MOTF functionality will be saved within the job.
Splitting (activated per default): the splitting settings will be saved within the job. Note that the Enable Splitting checkbox has to be activated as well (see figure 145). If the checkbox is not activated, the splitting settings won't be saved. Splitting settings for the redpointer will be saved as well. You will find this in the Mark Dialog under Advanced... --> Splitted Redpointer repetitions.
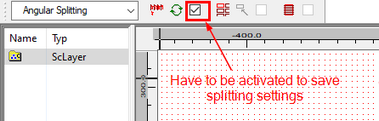
Figure 145: Save splitting settings
Load the Job with stored properties
You can see the job properties saved within the job in the window on the right side of the loading dialog (see figure 146).
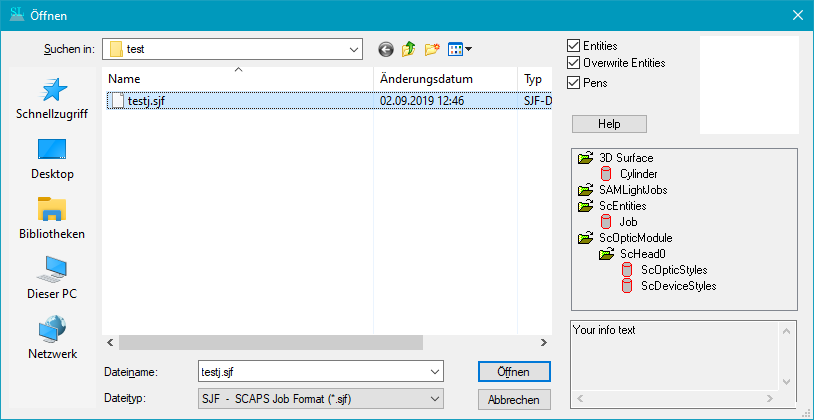
Figure 146: Job loading dialog