|
<< Click to Display Table of Contents > General |
  
|
|
<< Click to Display Table of Contents > General |
  
|
The following dialog can be reached by the Menu item Settings → System → General.
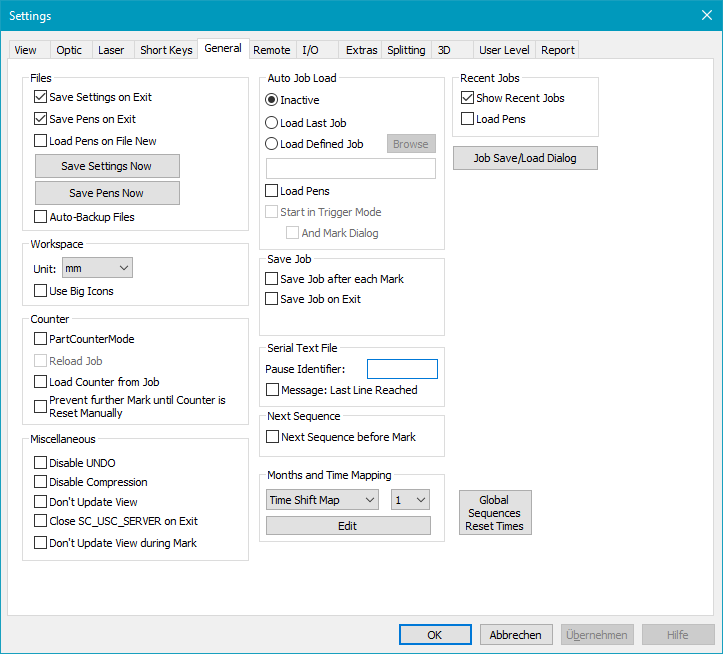
Figure 57: General Settings Dialog
Files:
Save Settings on Exit: If checked, the modified settings will be saved on every program exit.
Save Pens on Exit: If checked, the pens will be saved on every program exit and overwrite the last ones.
Load Pens on File New: If checked, the pens are loaded by clicking on Menu bar → File → New.
Save Settings Now: Saves the modified settings now and overwrites the last ones.
Save Pens Now: Saves the pens now and overwrites the last ones.
Auto-Backup Files: Creates automatically backups at the same path, where the job is saved with a continuous number in range 1..99 when this box is checked. To restore such a backup, the desired *.sjb file has to be renamed into *.sjf and can be loaded normally afterwards. The backup file names consist of the original file name plus the backup number and the new extension .sjb. The backup is created after the current job has been saved. The newest backup will be always listed with number 1 and all further possible already existing backups will be incremented. If the backup with number 99 already exists, it will be deleted.
Job Auto Load Box:
Inactive: No job will be loaded at program start up.
Load Last Job: The last edited job will be loaded at start up.
Load Defined Job: If this is activated browse through the file tree (button browse) and choose an *.sjf file to be your predefined job or type in the absolute path to this file in the edit line below. The chosen file will be loaded at start up.
Load Pens: If this is checked the pens of the job will be loaded as well, otherwise only the objects. This only makes sense if pens are saved within this job. See Job Format.
Start in Trigger Mode: If checked the application switches into trigger mode after loading a job at start up or after loading a job in Job Select input mode. The effect is the same as loading a job and starting the trigger mode by clicking Menu bar → Mark → Trigger.
And Mark Dialog: Defines if you want to start with the trigger dialog (standard) or with the mark dialog. Indeed, in some versions of SAMLight, the trigger dialog forces the user to start marking manually before accepting trigger signals.
|
JobIOSelect: If pen settings are saved in the job, they are always loaded as well. If the pens from the settings file should be used, the job must be saved without pens. |
|---|
Save Job:
Save Job after each Mark: Saves the job after each mark. No new file will be created. The existing file will be overwritten.
Save Job on Exit: The job is saved automatically when closing SAMLight. No new file will be created. The existing file will be overwritten.
Workspace:
Unit: Here on can define the length unit of the workspace. Three settings are possible: Millimetres (mm), Inch (inch), Bits (bits)
Use Big Icons: When this field is checked, bigger icons with double width and height are used after the next program start for all toolbars. This feature is useful e.g. in environments with limited input capabilities like touchscreens. Other settings like the sizes of menus and window title bars are not subject to the application. These properties are managed by the operating system exclusively. To get menu entries and title bars that are big enough to grip them via a touch, please change the appropriate operation system settings.
Counter:
PartCounterMode: Enables counting number of parts per marking process. The counter will be set to the number of marked parts while marking instead of being set to the number of marking sequences. One part is made of the number of objects defined in the job properties. If for example NumObjectsPerPart is set to 2 and there are 10 objects in the job list, the counter gets incremented with 5 after each marking sequence.
|
If quantities is defined and it is not a multiple of the number of parts in the job list, the software offers to delete the overlaying objects, so that they do not get marked within the last sequence. To ensure that the original job will not be changed, the following check box can be selected. |
|---|
Reload Job: Reloads the job after quantity got reached.
Load Counter from Job: The counter information can be stored in the job. When loading the job the counter is also set to the old value.
Serial Text File:
Pause Identifier: The string that is defined here is used as a pause identifier for serial numbers read from an ASCII file. When the identifier is found in the current line of the assigned text file it causes a break of the marking and a pop up window which asks for continue is opened.
|
For how to use ASCII for serialization see chapter How To / Automate Serialization. |
|---|
Message: Last Line Reached: Gives a message if the current line of the serial number text file which needs to be assigned to the serial number is empty. The user has the possibility to reset the serial number sequence with committing the message. Instead or in addition you can also set an I/O bit if the last line of the text file has been reached.
Miscellaneous:
Disable UNDO: If this checkbox is selected the UNDO-and REDO-functionality is disabled completely. That means changes within a job have to be reverted manually, the automated function is disabled. It is recommended to disable the UNDO-functionality in case of speed or memory problems on smaller computer systems (embedded systems which are not used to create and edit jobs but to control the marking process only). Depending on the size and complexity of a job this option is able to save nameable amounts of memory and calculation time.
Disable Compression: If this checkbox is selected the zip compression of a saved *.sjf file is deactivated. This can help to save big job files on computer systems with low main memory.
Don't Update View: If this checkbox is selected the View2D is not updated any more. This can help to save processing time, when entities are updates (date/time and serial number entities, reimport of bitmaps, ...)
Close SC_USC_SERVER on Exit: If this checkbox is selected the sc_usc_server is close when closing SAMLight.
Don't Update View during Mark: If this checkbox is selected the View2D is not updated during marking and during Mark → Trigger Dialog is open.
Next Sequence (not for Splitting):
Next Sequence before Mark: If you start the marking from the mark dialog at first the serial numbers in the job will be increased and then marking will start.
Months and Time Mapping:
Time Shift Map: Opens a dialog where the working shift placeholder of date time can be mapped to working shifts times, see chapter Shift Map.
Year Map, Months Map, Day Map: The naming of the years, months and days can also be fully customized.
Combo Box: Up to 4 different maps can be defined at the same time. To address a certain shift map with the % placeholder it is necessary to put the corresponding number before the letter. E.g if you want to address Time Shift Map number 2 you would have to write %2T. If no number is specified then number 1 is assumed.
|
In Flash jobs (USC-2/3) only the first shift/year/month/day map is available and will be used instead of the applied map number. The map has to be stored to the USC-2 card by clicking the STORE button in Optic settings→advanced. |
|---|
Global Sequence Reset Times: When activated, serial numbers which are assigned to a global sequence can be reset. Chose the sequence in the drop down menu and set the desired reset date, time and period. See chapter Global Sequences Reset Times Dialog.
Job Save/Load Dialog: Opens a dialog where the defaults for saving and loading of jobs can be edited. See chapter Job Save/Load Dialog.