|
<< Click to Display Table of Contents > Resource Editor |
  
|
|
<< Click to Display Table of Contents > Resource Editor |
  
|
To activate the Resource Edit mode, the following steps are necessary:
Figure 486: Resource Dialog |
1.Close all SAM based applications, check it in the task manager. 2.Start sc_setup.exe from folder <SCAPS>\tools\ 3.Click on the menu Resource. 4.For Multibyte: oChoose a language o Click ,SAM Resource Edit Mode' to enable the resource edit mode and click ,OK'.
5. For Unicode: oChoose a language o Click ,SAM Resource Edit Mode' to enable the resource edit mode. and click ,OK'. 6. Close sc_setup.exe and start SAMLight. 7- Do the translations for the user interface, as described in the following. 8. When all translation is done, quit your application and switch off SAMResourceEditMode again. |
|---|
When the SAM based application runs and the SAMResourceEditMode is enabled, a EditResource button appears on every property page and in every dialog. These buttons are the entry to the ResourceEditor. The string in Language is used to generate the corresponding resource file. The file containing all user defined resources is located in <SCAPS>\system\ and it is named sc_resource_mylanguage.sam. To transfer your resources from one PC to another, you just need to copy this file and to define the language string within sc_setup.exe.
Clicking on the EditResource button within one dialog shows the the window in figure 487. The strings given in this dialog have to be translated to get a new language appearance.
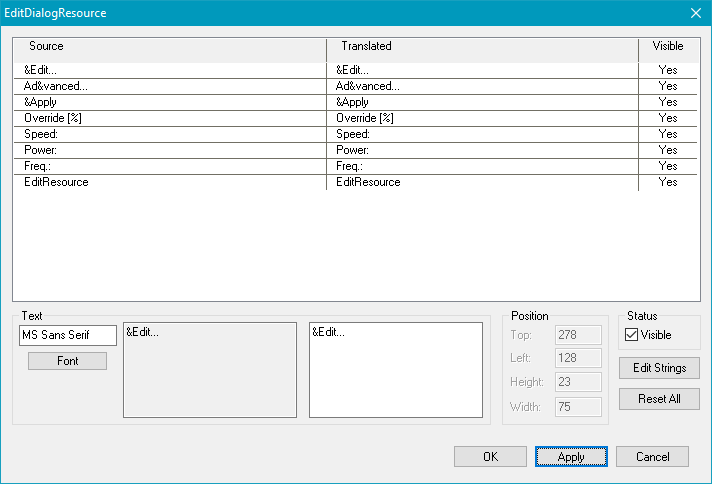
Figure 487: Resource Editor Dialog
List view: On the list view, the user can select the string that will be edited by clicking on it. The list also shows strings of the contents of text boxes. These values do not have to be changed.
Text: The text selected in the view list appears in the Text window and can be changed there.
Font: With the button Font, it is possible to define a font for the window string. Please make sure that the selected font is also available on the end user system.
Position: The size and the position of the selected window can be changed.
Status: If Visible is chosen the selected string will be visible for this language. The status is displayed in the list view.
Edit Strings: This button is the entry to the String Editor for all SAM modules on this PC. Some dialogs have dynamic string setting. For example, the GeometryPropertyPage strings are set depending on the type of the selected entity. In these cases, the strings have to be defined in the string editor. For example, the Rectangle string is defined in string module StandardProp, String ID 11.
Reset All: Imports the default English resources. The current window texts are reset to default English after pressing the OK button.
ShiftAll: After pressing Apply, all strings of the current window are shifted by the values given in X and Y.