|
<< Click to Display Table of Contents > Text2D Properties |
  
|
|
<< Click to Display Table of Contents > Text2D Properties |
  
|
Clicking the Extended... button in the Text2D property page the following dialog appears:
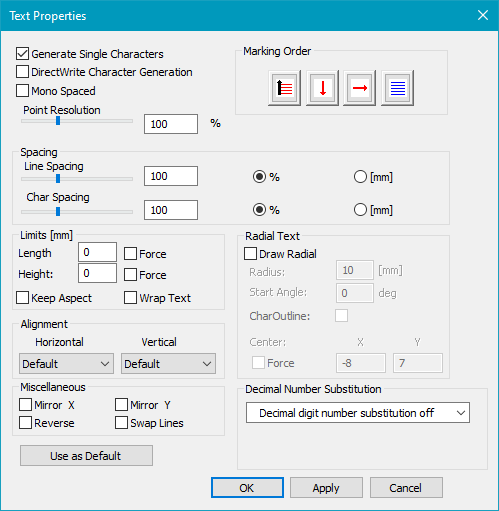
Figure 261: Text Properties Dialog
Generate single characters: When this option is selected all characters in the text string are generated separately, which means that each character is stored in one separate ScWinText2D object. This has the advantage that each character can be accessed and by this way each character can be hatched with a different hatch style for example. If this is not necessary the option should be switched off to fasten operations like transformation and rendering.
DirectWrite character generation: Use the later DirectWrite Windows API instead of the older Uniscribe Windows API for text layout and glyph rendering. It is used, e.g. to display an international language correctly in SAMLight. Alternatively, the command line parameter /UseDirectWrite can be used.
Mono spaced: If selected, the distance between two characters is constant. The center of each letter is spaced equally to its neighbor's center.
Point Resolution: The resolution of the lines in percent. Not available for Simple Fonts.
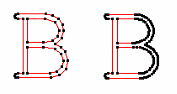
30 % 100 %
Line Spacing: Spacing between the lines in percent or in SAMLight unit. The cursor can only be used for % and has a predefined range of 1 to 300. Higher values can be given in the parameter box. Use the radio button to change between % or SAMlight unit.
Char Spacing: Spacing between the single characters in percent or in SAMLight unit. The cursor can only be used for % and has a predefined range of 1 to 300. Higher values can be given in the parameter box. Use the radio button to change between % or SAMlight unit.
Limits [mm]:
Length: Defines maximum Length. If Force is checked the text is adapted to the entered Length. If Radial Text is selected, those set values will be set to 0 and ignored.
Height: Defines maximum Height. If Force is checked the text is adapted to the entered Height. If Radial Text is selected, those set values will be set to 0 and ignored.
Angle: Only available for radial text with enabled "CharOutline". Defines a maximum range of angle to limit the radial text. Text bigger than this angle will be scaled in x direction (width) while the height is untouched.
Keep aspect: Keep aspect limits meaning that the height of the text is reduced together with the width (x and y direction).
Wrap text: Enables text in multiple lines. With Uniscribe (DirectWrite disabled) the text will be wrapped by character. With DirectWrite enabled, the text will be wrapped by word.
Alignment Horizontal: Here you can select different modes for the horizontal alignment. Each image below contains a blue reference line and a text string indicating the selected mode. After changing the mode, the positioning of the entity may change.
•Default: The position of each line's Em boxes is left-aligned.
•Right: The outline of the text object is right-aligned. However, multiline text is left-aligned.
•Left: The outline of the text object is left-aligned.
•Center: The outline of the text object is centered horizontally. However, multiline text is left-aligned.
•LineRight: The outline of each line is right-aligned.
•LineLeft: The outline of each line is left-aligned.
•LineCenter: The outline of each line is centered horizontally.
•Em-Center (DirectWrite only): The position of each line's Em boxes is centered horizontally.
•Em-Right (DirectWrite only): The position of each line's Em boxes is right-aligned.
•Justification: Write the text in justified text. Additionally the parameter Wrap Text with a Length limit has to be set and the flag DirectWrite character generation has to be enabled.
![]()
Figure 262: Alignment horizontal Default

Figure 263: Alignment horizontal Right
![]()
Figure 264: Alignment horizontal Left
![]()
Figure 265: Alignment horizontal Center

Figure 266: Alignment horizontal LineRight
![]()
Figure 267: Alignment horizontal LineLeft
![]()
Figure 268: Alignment horizontal LineCenter
Alignment Vertical: Here you can select different modes for the vertical alignment setup. Each image below contains a blue reference line and a text string indicating the selected mode. After changing the mode, the positioning of the entity may change.
•Default: The vertical position is aligned with the baseline of the first line.
•Bottom: The outline of the text object is bottom-aligned.
•Top: The outline of the text object is top-aligned.
•Center: The outline of the text object is centered vertically.
•Em-Bottom (DirectWrite only): The position over all Em boxes is bottom-aligned.
•Em-Top (DirectWrite only): The position over all Em boxes is top-aligned.
•Em-Center (DirectWrite only): The position over all Em boxes is centered vertically.

Figure 269: Alignment vertical Default, Bottom, Top and Center
Miscellaneous: Mirror X, Mirror Y, Reverse and Swap Lines can be used for the text formation.
Use as default: Uses the properties of the currently selected text object for the generation of new text. The program saves these settings also for a new program start in case save settings on exit is checked in the general settings.
Radial Text:
Draw Radial: Activating radial mode. Radius [mm] and Start angle [deg] define the position of the characters.
CharOutline: Takes the outlines of character into account when they get disposed radial. Active if radial mode is selected.
Center: Here the initial center coordinates of a radial text can be specified. If this option is selected the center of the radial text is positioned once at the coordinates specified with X and Y.
Force: The center coordinates will always be kept. Else, the center will move, if the entity is moved.
Marking order: The buttons are only active if generation of single characters is checked. The state of the buttons is changeable by clicking.
|
Sets the main direction of the marking order of characters. If case y is selected as main direction the characters get sorted line by line, if case x is selected as main direction they get sorted column by column. |
|---|---|
|
Sets the orientation of the y direction. |
|
Sets the orientation of the x direction. |
|
With this state an unidirectional sort is defined. Also bidirectional is selectable, which results in a zigzag sorting order. |