|
<< Click to Display Table of Contents > Bitmap |
  
|
|
<< Click to Display Table of Contents > Bitmap |
  
|
After importing a Windows Bitmap, it will be converted and displayed as a 8bit gray image.
|
Do not use transparency in bitmaps. Transparency in bitmaps is converted and marked as black. |
|---|
To bring it to the scanner output, it is necessary to calculate a Scanner Bitmap. The generation can be done in the property page of the bitmap. After selecting the bitmap, the bitmap property page becomes active:
Figure 225: bitmap property page |
Invert: Invert the original bitmap Scanner Bitmap: Select this check button to generate the Scanner Bitmap. Press Apply. If this is not selected, no scanner bitmap will be created or if it already exists it will be deleted after Apply is pressed. Intensity: Modify the intensity of the original bitmap. Brightness: Modify the brightness of the original bitmap. Scanner Bitmap: Show Bitmap: Shows the original bitmap. Show Scanner Bitmap: Shows the scanner bitmap. Show All: Shows both. Dither Step: Defines the resolution for each pixel inside the scanner bitmap. If for example Dither Step = 0.1, the distance between two neighbouring pixels is 0.1, means one mm on the scanner bitmap contains 10 pixels in x-direction * 10 pixels in y-direction. The resolution should be in the range of the laser focus. You can also define the Dither Step via dpi (dots per inch). The bit per pixel value can be rounded to an even value. GrayScale: If enabled, the grayscale values will be kept when transforming the bitmap to the scanner bitmap. BlackWhite: If enabled, the grayscale values will be approximated by specific placements of black and white pixels to give the impression of gray values. This is a similar method as with a Black/White LaserJet. There are different algorithms available in Bitmap Extended for this mode. Dimensions in Pixel: Pixelarray Width: Pixel width of the original bitmap. Pixelarray Height: Pixel height of the original bitmap. Scanner Pixelarray Width: Pixel width of the modified scanner bitmap. Scanner Pixelarray Height: Pixel height of the modified scanner bitmap. Use as Default: Use made settings as default and apply them automatic to all further imported bitmaps. Remove Default: Remove bitmap default settings. Extended: For how to set up the parameters for marking gray scaled bitmaps in bi-directional mode, see sub-chapter Marking Bidirectional. For the other Extended... features see Bitmap Extended. Export Scanner Bmp...: Save the current created scanner bitmap as new bitmap file. Apply: Starts the generation of the Scanner Image if the check button Scanner Bitmap is checked. Else deletes an existing Scanner Image.
|
|---|
|
Scanner Bitmap needs to be enabled when Improved Bitmap Handling is active. |
|---|
|
The grayscale mode is only available for scanner cards with an appropriate mode. To scan bitmaps generated in grayscale mode, the hardware mode has to be enabled.
|
|---|
|
For the dithered mode, LaserOn delay is set to 1 µs and LaserOff delay to 10 µs by software. Jump Speed is set to Mark Speed, except for the jump between two lines in one direction mode where the Jump Speed and the Jump Delay (defined within pen settings) is used. In all other cases, the scanner delays are set to 0. In addition, the dithered mode uses the skywriting parameters of the pen if enabled.
|
|---|
Example:
|
|
|---|
Figure 226: original picture (left) and scanner image in error diffuse mode (right)
|
Hardware Mode: For drawing bitmaps in grayscaled mode the hardware mode has to be set which means that scanner movement and laser burning are done at the same time. To enable the hardware mode it is necessary to select the pulse width modulation mode PixelPWM or the amplitude modulation mode PixelAM inside the optic settings advanced dialog. Also the selection of both is possible. In addition the hardware flag inside the scanner settings for pens has to be checked. If hardware mode is checked, it is recommended to set the LaserOn delay within this page to 1 µs and the LaserOff delay to 2 µs. |
|---|
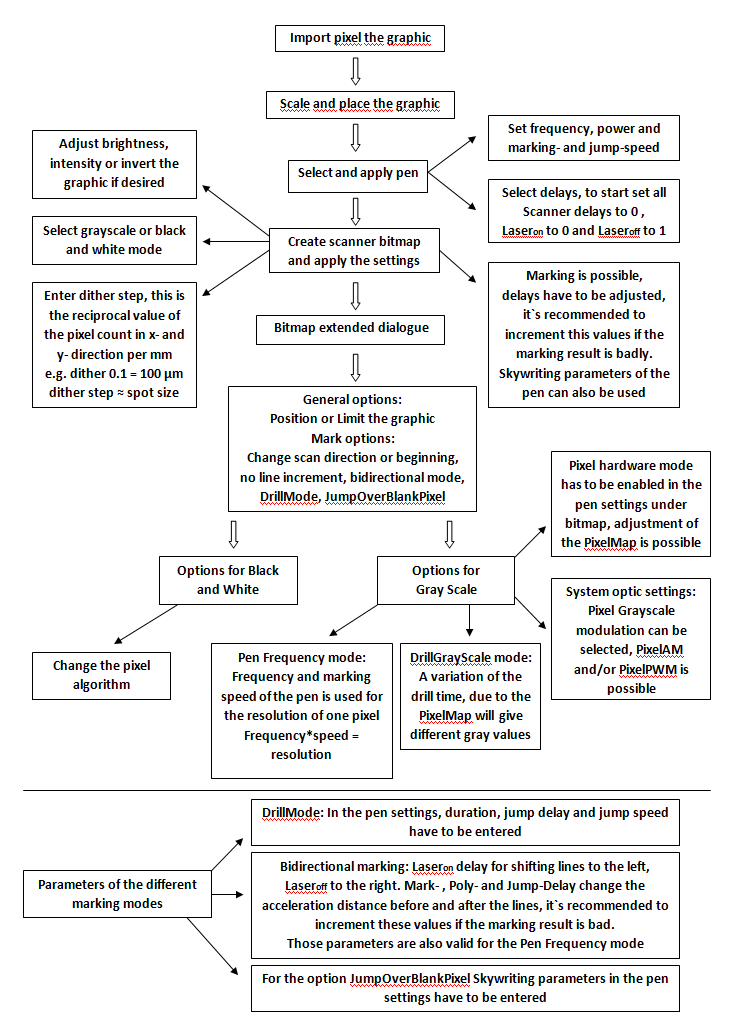
Figure 227: HowTo flowchart for Bitmap Marking
For details about pixelmode see chapter Backgrounds.