|
<< Click to Display Table of Contents > Scaps Converter |
  
|
|
<< Click to Display Table of Contents > Scaps Converter |
  
|
This tool 'sc_font_converter.exe' converts SCAPS Font Files into Windows True Type Font files. It can be found in the directory <SCAPS>\tools. The standard fonts with character IDs from 0 to 255 can be used. Additional characters can be added. The converter tool maps the EM size of 8000 to a design size of 10 mm. This means, that all numbers and dimensions shown in the converter are valid for a font generated with 10 mm height.
Please note that this tool will only run with a present SCAPS dongle and not with a trial key.
|
Make sure that SAMLight is not running at the same time. |
|---|
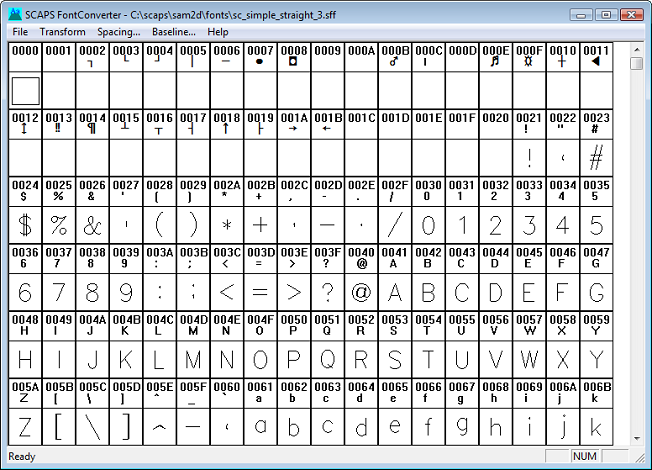
Figure 478: Font Converter Main View
File: The commands New, Load ; Save and Save As are handling *.sff files. Character 0 will always have a rectangle glyph with maximum size ((0,0)(8000,8000)) EM → ((0,0)(10,10)) mm Design, independent from what is stored in the *.sff file. Clicking on the glyph cells highlights the corresponding cell. Double Clicking on the cell activates the Edit View. The command Convert opens the Convert Dialog.
Transform: The dialog scale allows a global uniform character scale. Baseline, AW and LSB parameters will be scaled also. The scale origin is (0,0). Character 0 (the reference character) will not be scaled.
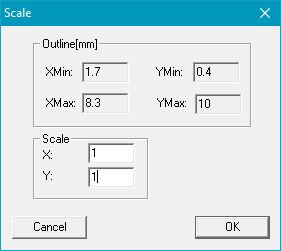
Figure 479: Font Transform Dialog Scale
For version 1.0 Fonts a scaling factor of 10 leads to comparable results with version 2.0. The outline fields show the maximal and minimal values of the font in both directions. The outlines should not exceed 10 mm in both directions. Otherwise you can not calculate with a 10 mm font height.
Spacing: The dialog spacing allows the definition of global calculation parameters for AW and LSB. See also the chapter "Generate Fonts".
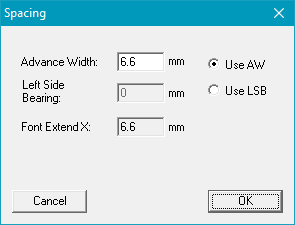
Figure 480: Font Spacing Dialog
Use AW: The AW parameter will be kept constantly. LSB and RSB will calculated to be equal.
AW = LSB + RSB + (XMAX - XMIN) (LSB == RSB == SB)
SB=(AW - (XMAX - XMIN)) / 2
This setting leads to monospaced fonts.
Use LSB: The LSB parameter will be kept constantly. LSB and RSB will calculated to be equally.
AW = LSB + RSB + (XMAX - XMIN) (LSB == RSB == SB)
AW=2 * SB + (XMAX - XMIN)
This setting leads to variable spaced fonts. The FontExtend X field shows the X-Dimension (XMAX - XMIN) of the largest character in x-direction inside the font.
Baseline:
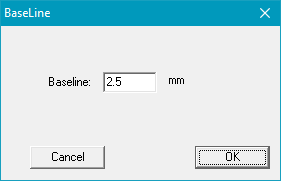
Figure 481: Font Baseline Dialog
With this dialog the user may define the base line of the font. The default value is 2.5 mm.
Edit View: The Edit View allows the editing of the glyph polygons and the AW and LSB parameters for this glyph. You can reach this dialog by double-clicking the corresponding character cell. You can also import a HPGL,SAF or DXF file and attach it to the character. The outline of the character, the AW and LSB should not exceed the 10 mm outline box. The base line cannot be changed because this is a global parameter and applies to all characters in a font. Look to the ScView2DCtrl documentation for more details for the editing functionality.
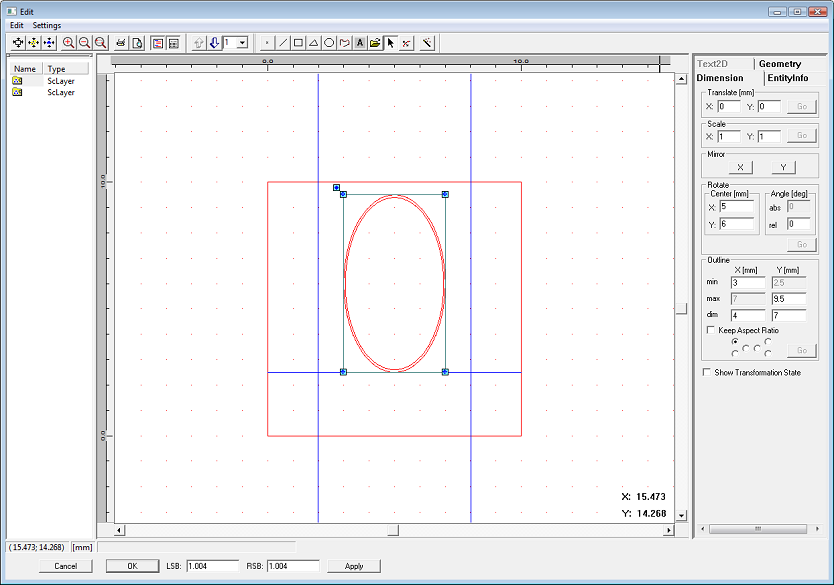
Figure 482: Font Edit View
Convert:
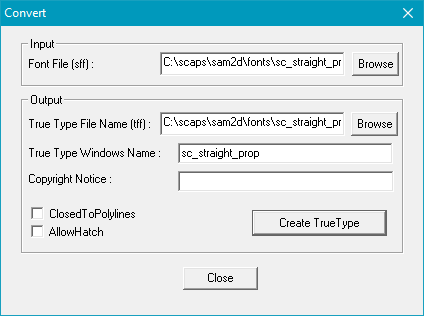
Figure 483: Font Convert Dialog
Parameters:
SCAPS Font File (sff) |
File that has to be converted into the True Type Format |
|---|---|
True Type file Name (ttf) |
True Type Font file that has to be generated |
True type Windows Name |
The name of the Font |
Copyright Notice |
Company name of the font designer |
ClosedToPolyLines |
The True Type font has closed PolyLines. The WinText2D entity generation process creates closed PolyLines out of the character outlines whenever it is possible. |
Closed PolyLines will be checked regarding their orientation before they are stored to the True Type Font file.
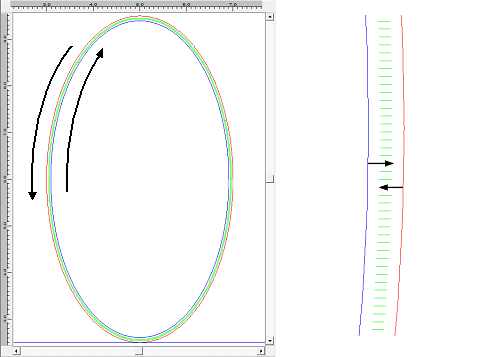
Figure 484: PolyLine Orientation Example
Outer PolyLines are oriented counterclockwise, inner PolyLines in the opposite. This is necessary to allow the Hatch beam compensation algorithm to determine the direction of the compensation as shown above for the letter '0'.
After filling in the parameters and clicking "Create True Type" button the font has to be installed by copying the file into the directory WINDOWS\FONTS. Now the font can be used in SAM2D for the generation of Single Line Characters. You may also have a preview of the font by double clicking on the *.ttf file inside Windows Explorer. Please make sure that a font with the same name is not already installed. In this case Windows will always take the installed font for displaying and you can not see the selected *.ttf file.
The program does not save the current loaded sff file. If you want to convert the current file you have to save it first.
Adding own property pages:
The font converter allows to add own property pages to the Edit View. The ASCII file sc_font_convert.prp located inside the SAM system folder can be manipulated. This works in the similar way as adding a property page by calling of the ScEntityPropertySheet.ScAddPage(Name) command. By default the following pages are added:
SCAPS.ScEntity InfoPropertyCtrl
SCAPS.ScDimensionPropertyCtrl
SCAPS.ScGeometryPropertyCtrl
SCAPS.ScText2DPropertyCtrl
To add a user property page the following line may be added:
SCAPS.ScUserPropertyCtrl.UserPropertyPageName
where UserPropertyPageName stands for a valid property page registered on the system.