|
<< Click to Display Table of Contents > ArrayCopy |
  
|
|
<< Click to Display Table of Contents > ArrayCopy |
  
|
Figure 148: ArrayCopy Dialog |
Count: Defines how many copies to make for x and y direction. Inc.: Defines the distance between the copies in x and y direction. The buttons in the middle define where and how to put the copies (this will be interesting for adapting serial numbers). In the case shown in the dialog screenshot above, the copies will be placed (and enumerated in the case of serial numbers). 1.columns first (rows first is possible by clicking on the first button) 2.above (below is possible by clicking on the second button) and right (left is possible by clicking on the third button) of the original one 3.all columns / rows due to 1. are ordered the same way first to last (alternating first to last / last to first is possible by clicking on the fourth button) Dist. and Group: Can be used to arrange the copies automatically. Group will cluster the copies according to the desired number in a group of XxY. The groups are set within the desired distance. Adapt: If checked the ArrayCopy of a serial number would result in an array of serial numbers where the copies are enumerated from the number of the original one up to n. If not checked all copies will get the same number as the original one. Associate: This function is useful for creating multiple serial numbers with a complex sequence. If checked the ArrayCopy of two and more different serial numbers results in one serial so that no serial number gets repeated. This check button is only enabled if Adapt is selected and association is possible. Creating one serial after an array copy is only possible if the actual values of the current serial differ in a constant step. To get more information, tale a look at the example below. |
|---|
Example of creating an Associated Array Copy of two different serial numbers:
1. We create two serial numbers and give them two different starting values. We take 1 and 2.
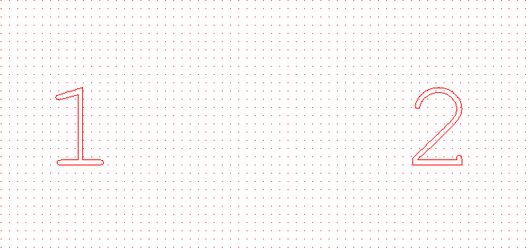
Figure 149: ArrayCopy Creating Serial Numbers
2. Select both serial numbers and choose Array Copy with the right click or going to Edit.
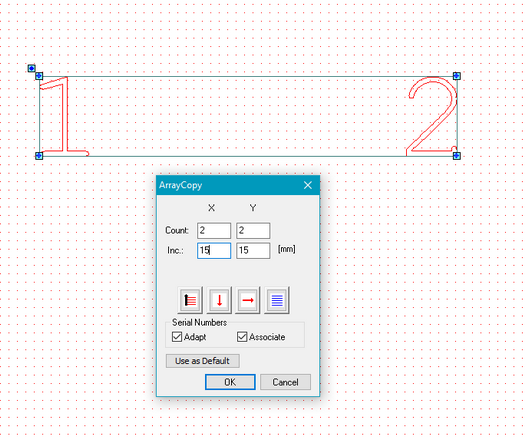
Figure 150: ArrayCopy Serial Numbers
3. Define distances and number of copies you need. Note, that SAMLight will consider two different serial numbers separately and will make N copies of each of them. Choose the sequence. Press OK. SAMLight creates further serial numbers, but now the two serial numbers we started from will not be considered separately and will get a define sequence, so that no serials will be repeated.
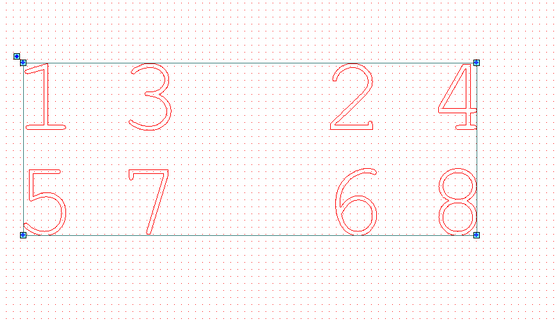
Figure 151: ArrayCopy Serial Numbers Copied
4. After incrementing each serial number will be increased not by 1, but by number of copies you've made. In our case it's 8.
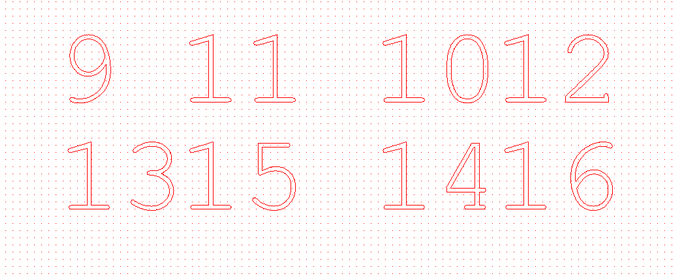
Figure 152: ArrayCopy Serial Numbers Incremented